Windows 10 is full of new features and improvements which combine the power of both windows 7 and windows 8/8.1. Windows 10 comes with a large number of great features that has made it so use full to us. Also, we are seeing on a daily news that Microsoft is continuously upgrading its fully featured windows 10 with differents builds and new features. Let`s have a look at some of its great features.
Return of Start menu

Select the Start  button on the taskbar. You'll find your most used apps on the left, the All apps list, and shortcuts to other locations on your PC, like File Explorer and Settings. Also one of the great feature of start menu is that you can resize and label is as per your requirements. which allows you to stay organised.
button on the taskbar. You'll find your most used apps on the left, the All apps list, and shortcuts to other locations on your PC, like File Explorer and Settings. Also one of the great feature of start menu is that you can resize and label is as per your requirements. which allows you to stay organised.
Get apps, music, and more at one Place

The company has also made changes in its store logo as well its interface. The Store is a one-stop shop for music, videos, games, and apps. You can try out an app before you buy it, or pick a free one. Your Windows 10 apps will work on all your Windows 10 devices. So sign in with your account and have fun.
Cortana Make you more Productive

Note
Cortana is only available in certain countries/regions, and some Cortana features might not be available everywhere. If Cortana isn't available or is turned off, you can still use search.
Note
Cortana is only available in certain countries/regions, and some Cortana features might not be available everywhere. If Cortana isn't available or is turned off, you can still use search.
Microsoft Edge
 to save your favorite articles for later, then read them in reading view
to save your favorite articles for later, then read them in reading view  . Hover over open tabs to preview them, and bring your favorites and reading list with you when you use Microsoft Edge on another device. Plus, Cortana is built into Microsoft Edge to help you do things faster and easier.
. Hover over open tabs to preview them, and bring your favorites and reading list with you when you use Microsoft Edge on another device. Plus, Cortana is built into Microsoft Edge to help you do things faster and easier.

Where you can type, you can write

Sign in and greet the day with Windows Hello

All your photos in one place

- Note:- The reference has been take from Microsoft windows 10 Site.
- Also some Images has also been taken from internet.
- If any one has a problem with the content please contact us at
- admin@allaboutcomputing.net
.jpg)
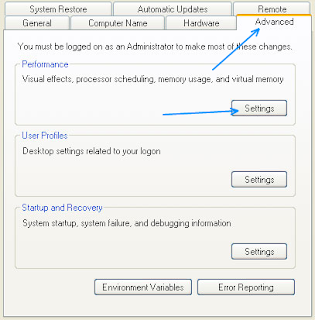
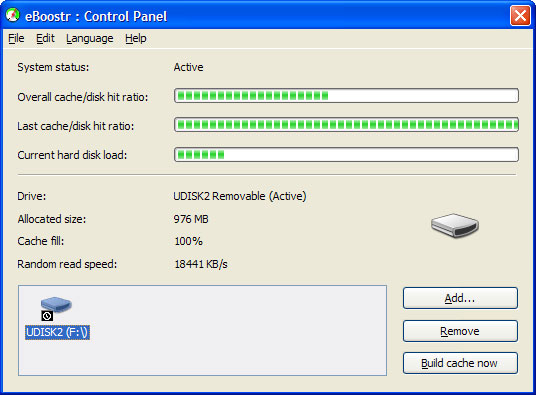
.jpg)
.jpg)


.jpg)















.jpg)

